
You might be redirected to the official bot page - you can close it and head back to your Discord server. Pass the captcha verification screen “I am human” if you see one.
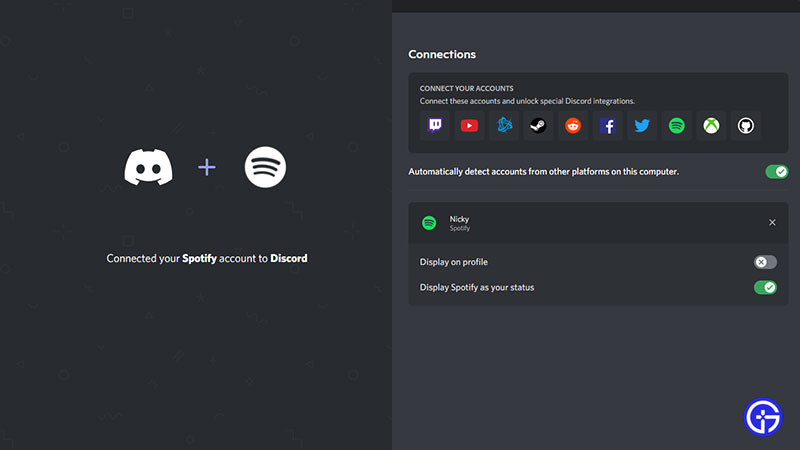
On the next screen, review the permissions you are giving to the bot and confirm that you want to grant them by clicking “Authorize”. In our case, that will be our official Discord server. In the “Add to server” section, select from the dropdown the server you want the bot to play music on. If you are logged in, you will be welcomed with the invite screen. If you weren’t logged into your Discord account, you will be asked to log in first.
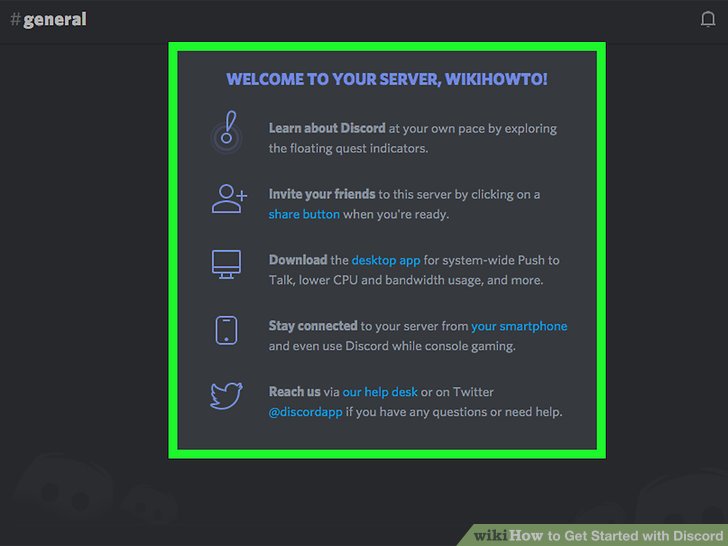
For that, go to the official Rythm homepage and click the “Invite the bot” button. How to add Rythm Music Bot to the Discord Serverįirst, we need to invite our little music bot to our server. Now, I will walk you through the steps to set up the bot first. The bot plays music from these popular sites: YouTube, SoundCloud, Twitch, Vimeo, Bandcamp, and Spotify.Īdditionally, Rythm offers a Premium service that allows you to get better audio quality, volume control option, additional audio effects, autoplay option, and my favorite - “Always playing” feature, where you can blast tunes all day long, 24/7. The main features of this app are high sound quality, stability, and ease of use. Rythm is one of the most popular Discord music bots as of now. Heads up! As of September 15th, 2021, Rythm bot shut down due to request from YouTube for violating Youtube’s Terms of Service. If you are not the server owner or don’t have the necessary permissions, you can still play music and let other people hear it with other available options - see the steps below. In order to connect any of the bots mentioned below, you will need to be either the owner of the Discord server where you want to install it or have the Manage Server permissions. Prerequisites: Before you start playing music




 0 kommentar(er)
0 kommentar(er)
